1. คลิกปุ่ม start แล้วพิมพ์ cmd จากนั้นคลิกขวาเปิดโปรแกรม cmd ด้วยโหมด Administrator

2. คัดลอกคำสั่ง -> dism /Online /Get-TargetEditions
Continue reading1. คลิกปุ่ม start แล้วพิมพ์ cmd จากนั้นคลิกขวาเปิดโปรแกรม cmd ด้วยโหมด Administrator

2. คัดลอกคำสั่ง -> dism /Online /Get-TargetEditions
Continue readingPowerShell is a text-based shell that comes with Windows by default.
To ping a port using PowerShell, follow these steps:
1. Search for “PowerShell” in the start menu. Click the Windows PowerShell app.
2. In the PowerShell prompt window enter
Test-NetConnection <address> -p <port_number>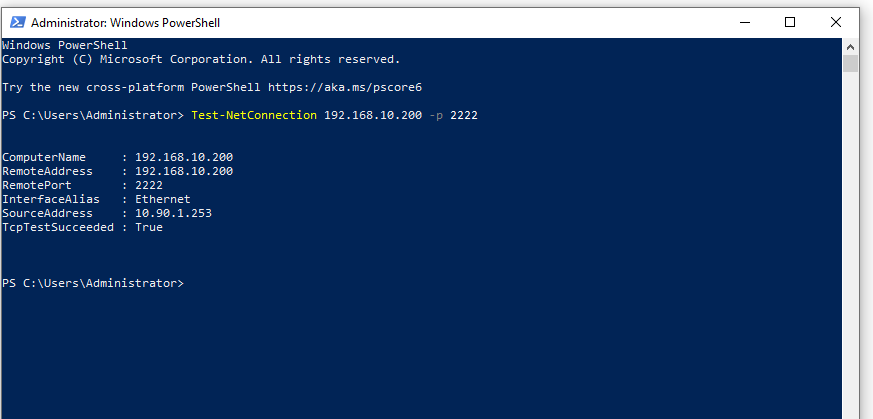
Windows has two command line utilities to copy files/directories from command line. Copy command can be used to copy files from one folder to another folder. It can’t be used to copy a complete folder to another location on the disk. Xcopy allows us to do this. Let’s see how we can copy a directory along with all the files and sub directories to another location.
Xcopy /E /I SourceFolder DestinationFolder
Once the SSL certificate is installed, your site still remains accessible via a regular insecure HTTP connection. To connect securely, visitors must specify the https:// prefix manually when entering your site’s address in their browsers.
In order to force a secure connection on your website, it is necessary to set up a certain HTTP/HTTPS redirection rule. This way, anyone who enters your site using a link like “yourdomain.com” will be redirected to “https://yourdomain.com” or “https://www.yourdomain.com” (depending on your choice) making the traffic encrypted between the server and the client side.
Below are steps to setup a IIS HTTPS redirect: Continue reading
1. ต้องมีไฟล์ Import ที่เป็นนามสกุล .pfx เสียก่อน
2. เข้าสู่ Microsoft Management Console (MMC) โดยไปที่ run >> mmc
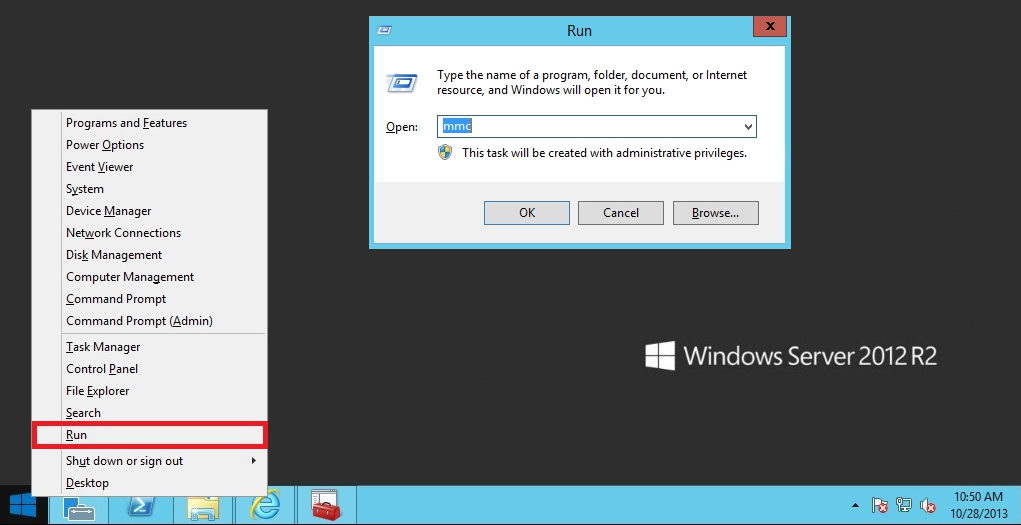
สำหรับเครื่อง Windows Server กรณีต้องการนำ SSL Certificate ที่ติดตั้งแล้ว ไปติดตั้งบนเครื่องอื่นเพิ่มเติม ต้องใช้วิธีการ Export จากเครื่องหลัก แล้วไป Import ในเครื่องที่ต้องการใช้งาน SSL ต่อไป โดยวิธีการ Export สามารถดำเนินการได้ดังนี้
1. ไปที่เครื่องที่หลักที่ได้ทำการติดตั้ง SSL Certificate สมบูรณ์แล้ว พร้อมที่จะนำไปใช้งานกับเครื่องอื่นๆ ได้โดยไม่มีปัญหาใดๆ โดยทำการเข้าสู่ Microsoft Management Console (MMC) โดยไปที่ run >> mmc
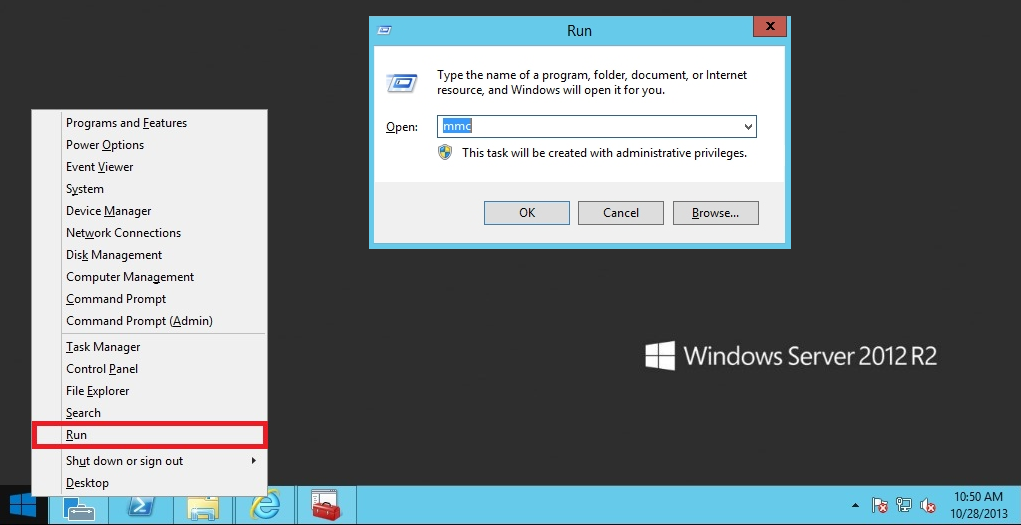
1. เปิด Registry Editor ด้วยสิทธิ์ Administrator โดยไปที่ส่วนค้นหา ที่ Start Menu และพิมพ์หา regedit.exe หลังจากนั้นให้ทำการคลิ๊กขวาที่ Icon ดังกล่าว เลือก Run Adminsitrator
2. ในส่วนของ Registry Editor ไปที่ HKEY_LOCAL_MACHINE\SYSTEM\CurrentControlSet\Control\SecurityProviders\Schannel\Protocols\