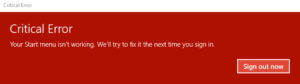ขั้นตอนที่ 1
1.กดปุ่ม Windows Logo + X
2.กดหัวข้อ Control Panel
3.กดที่ User Accounts
4.กดที่ Manage another account
5.กดที่หัวข้อ Add a new user in PC Settings
6.จะส่งผลให้ไปหน้าต่าง Accounts>Family & other users
7.มองไปด้านขวามือเเล้วกดที่หัวข้อ Add someone else to this PC
8.มองลงมาด้านล่างเเล้วกดที่ หัวข้อ The person I want to add doesn’t have an email address
9.เเล้วเลือกการสร้างบัญชี ตามที่คุณต้องตามคำสั่งที่คุณมาที่หน้าจอเครื่องคอมพิวเตอร์ของคุณ จนจบ นะครับ
หาก ไม่สามารถเเก้ไขปัญหาดังกล่าวได้ โปรดพิจารณา เพื่อลองทำตามขั้นตอนต่าง ดังต่อไปนี้ดู นะครับ ;
ขั้นตอนที่ 2
(ในกรณี ถ้าหากปัญหาดังกล่าวเพิ่งเกิดขึ้นใหม่ๆ)
ทั้งนี้ทั้งนั้น ถ้าหากปัญหาดังกล่าว เพิ่งเกิดขึ้น คุณอาจลองพิจารณาใช้ขั้นตอน System Restore ดู นะครับ;
ถ้าหากคุณได้สร้าง System Restore Point ไว้ คุณสามารถลองเเก้ไขปัญหาดังกล่าวโดยลองทำตามขั้นตอนที่ 1 นะครับ;(ก่อนที่จะลงมือดำเนินการเเก้ไขปัญหา โดยใช้วิธี System Restore คุณควรที่จะ back up ข้อมูลต่างๆ ไว้ก่อน เพราะว่า ข้อมูลบางส่วนอาจหาย เมื่อคุณย้อนกลับไปในช่วงระยะเวลาที่ Windows 10 รุ่นดังกล่าว ยังอยู่ในสถานะปกติ สมบูรณ์)
(ในกรณี ถ้าหากปัญหาดังกล่าว เพิ่งเกินขึ้นมาใหม่ๆ )
ขั้นตอนเเรก เรียกใช้งาน System Restore เพื่อย้อนกลับไปช่วงเวลาที่ปัญหายังไม่เกิด***
1.กดปุ่ม Ctrl+Alt+Delete เเล้ว เเล้วมองไปด้านล่างขวามือ คุณจะเห็น ไอคอน Power เเล้ว กดปุ่มคีย์ Shift ค้างไว้ ก่อนที่จะเลือกกดตัวเลือก Restart ( Advanced Boot Options จะโชว์ขึ้นมา)
2.เมื่อเข้าหน้า Advanced Options เเล้ว
3.เลือกกด System Restore เพื่อย้อนกลับไปในวันเวลาที่ปัญหาดังกล่าวยังไม่เกิดขึ้น โดยทำตามขั้นตอนที่ได้เเสดงขึ้นมาที่หน้าจอเครื่องโน๊ตบุ๊คของคุณ จนจบ
ขั้นตอนที่ 3(โดยรวมๆ เเล้วสามารถเเก้ไขปัญหาอาการ Windows 8.1/10 ทำงานไม่ปกติ นะครับ)
รัน Restore health เพื่อ restore image ล่าสุดของ Operating system
1. กดปุ่ม Windows + X
2. เลือกกดที่ Command Prompt (Admin)
3. คลิ๊กที่กล่อง User Account Control ที่ได้โชว์ขึ้นมา
4.พิมพ์ศัพท์ว่า DISM.exe /Online /Cleanup-image /Restorehealth
5. เเล้วกดปุ่ม enter (อาจจะใช้งานเวลาปรามาณ 10 – 15 นาที)
6. หากผลเเจ้งว่ามี corrupt file(ไฟล์ที่เสียหาย เเละไม่สามารถซ่อมเเซมได้ นั้นหมายถึงว่า ระบบปฏิบัติการรุ่นนั้นๆ อยู่ในสถานะที่ไม่สมบูรณ์(could be the serious Operating system corruption)
ถ้าหากปัญหาดังกล่าว ยังไม่ดีขึ้นให้ลอง ทำตามขั้นตอนที่ 4
ในกรณี หากมี เเผ่น Recovery Disc หรือ เเผ่น Installation Media ของ Windows 10 อยู่หับคุณ
ขั้นตอนที่ 4 ในกรณี หากมีเเผ่น Installation Media/Recovery Disc
1.ใส่ เเผ่น CD/DVD ของ Windows 10
2.เมื่อเข้าสู่หน้าต่าง Install Now
3.คลิ๊กที่ Repair your computer
4.คลิ๊กที่ Advanced Options
5.เลือกคลิ๊กที่ Troubleshoot
6.เลือกคลิ๊กที่ Startup repair
7.ทำตามขั้นตอนฝคำสั่งที่ได้โชว์ขึ้นมาที่หน้าจอเครื่องคอมพิวเตอร์ของคุณ จนจบ
ขั้นตอนที่ 5
ในกรณีหากมีโปรแกรมแอนตี้ไวรัสจากเทิดปาร์ตี้ดังที่ได้เเจ้งไป คุณอาจกลอง Disable หรือ Uninstall โปรแกรมแอนตี้ไวรัสเหล่านั้น เพราะอันที่จริงเเล้ว Windows 10 ได้มาพร้อมโปรแกรมแอนตี้ไวรัส Windows Defender อยู่เเล้ว ครับ
ขั้นตอนที่ 6 ลองพิจารณาเพื่อลบ temporary files ต่างๆ โดย
1.กดปุ่ม Windows Logo + R
2.พิมพ์ศัพท์ว่า %Temp%
3.กดปุ่ม Enter
4.เเล้วทำการ delete ไฟล์ชนิด temporary files ที่ได้ปรากฏขึ้นมา(บ้างไฟล์อาจไม่สามารถลบได้ ก็ ให้ข้ามไป นะครับ)
5.หลังจากที่เสร็จเเล้ว ก็เเล้วเปิดเกมส์ดังกล่าวดูอีกครั้ง ว่า อาการกระตุกดังกล่าว หาย ไป ไหม
ขั้นตอนที่ 7
Restart computer แบบ clean boot
a.กดปุ่ม CTRL + SHIFT + ESC (เพื่อเรียกใช้งานTask Manager)
b.คลิ๊ก Startup tab
c.Disable Startup item ทั้งหมด>ปิด Task Manager
d.ไปที่ start screen พิมพ์ศัพท์ว่า msconfig แล้วกดปุ่ม ENTER
e.คลิ๊กที่ Selective startup
f. Click to clear the Load Startup Items check box
g.คลิ๊กที่แถบ Services
h.ติ๊กถูกที่ช่อง Hide All Microsoft Services
i.คลิ๊ก Disable all
j.เลือกกด Apply ต่อด้วยกด OK
k.Restart เครื่องคอมพิวเตอร์
l.หลังจากนั้น ให้สังเกตว่า ปัญหาดังกล่าวสามารถกลับมาใช้งานได้เหมือนเดิมไหม นะครับ
(ภาษาไทย)
(เมื่อคุณได้ทำตามขั้นตอน clean boot อย่างที่ได้แนะนำไป จะส่งผลให้โปรแกรมจากเทิดปาร์ตี้ต่างๆ จะหยุดการทำงานชั่วคราว เพื่อกลับไปสู่สถานะเดิมให้ คลิ๊กปุ่ม Start->msconfig->Normal Startup->Apply->Ok->Restart)
(ภาษาอังกฤษ)
(* The step above will temporarily disable the third party services, to revert the action, clickStart >msconfig>NormalStartup>Apply>OK>Restart )
(ข้อควรระวังในการทำ Clean boot)
ไม่ควรทำการ Clean boot หากคุณใช้วิธีการ Log in เข้าวินโดวส์ด้วยกับโปรแกรมใดๆ เช่น การตรวจสอบลายนิ้วมือ จากรูปถ่ายหรือวิธีอื่นที่ไม่ใช่การ Log in โดยการพิมพ์รหัสที่เป็นมาตรฐานของวินโดวส์ เนื่องจากการทำ Clean boot จะปิดการทำงานดังกล่าว และท่านจะไม่สามารถเข้าสู่วินโดวส์ได้
ถ้าหากปัญหาดังกล่าวไม่สามารถเเก้ไขได้ให้ลองทำตามขั้นตอนที่ 8 นะครับ
ขั้นตอนที่ 8
1.กดปุ่ม Windows key + X
2.เลือกกด Command Prompt(Admin)
3.พิมพ์ศัพท์ว่า
powershell -ExecutionPolicy Unrestricted Add-AppxPackage -DisableDevelopmentMode -Register $Env:SystemRoot\WinStore\AppxManifest.xml
4.กดปุ่ม Enter
5.ออกจากหน้าต่าง command prompt
6.เเล้วลอง เปิดใช้งาน ปุ่ม Start, Taskbar ฯลฯ อีกครั้ง ว่า จะสามารถใช้งานได้อย่างปกติไหม นะครับ
(ขออนุญาตเเชร์ข้อมูล ถ้าหาก เห็นว่าสมควรก็อาจพิจารณาเพื่อทำตาม นะครับ)
ในกรณี หากคุณมีข้อมูลสำคัญต่างๆ ที่ต้องการ back up ไว้ก่อน คุณสามารถ back up ข้อมูลเหล่านั้นไว้ก่อนที่จะลองทำตามขั้นตอนต่างๆ ที่ได้เเชร์ไป โดยทำตามขั้นตอนเเรก หรือ ขั้นตอนที่ สอง ดังต่อไปนี้ นะครับ;
ขั้นตอนเเรก
1.กดปุ่ม Windows Logo + X
2.เลือกกดหัวข้อ Command Prompt(Admin)
3.เมื่อเข้าหน้าต่าง Command Prompt เเล้ว ให้ พิมพ์ศัพท์ ว่า notepad
4.กดปุ่ม Enter
5.ให้คลิ๊กที่เเถบ File เลือกกดที่ Open
6.หลังจากนั้น คุณจะสามารถสังเกตว่า ระบบจะเเสดงไดร์ฟ ต่างๆ ขึ้นมา
7.เลือกกดที่ All files เพื่อให้ระบบเเสดงข้อมูลต่างๆ ทั้งหมด
8.เสียบ external USB Hard disk, USB Flash Drive, USB Thumb Drive ฯลฯ เพื่อโอนย้ายข้อมูล ไฟล์ เอกสาร สำคัญๆ ต่างๆ อย่างที่คุณต้องการ นะครับ
หรือ
ขั้นตอนที่สอง Crash Boot หรือ Force shutdown หมายถึงการกดปุ่ม Power เพื่อปิดเครื่อง หลังจาก Windows Logo ของ Windows 10 ได้ปรากฏขึ้นมา ให้กดเพื่อปิดเครื่องคอมพิวเตอร์ ทำอย่างนี้ประมาณ 3-4 ครั้ง ดูก่อน นะครับ ว่า จะสามารถบูทเข้า Windows 10 ดังกล่าวได้ไหม
1. เมื่อสามารถเข้าหน้าต่าง Choose an option
2. เลือกกดที่ Troubleshoot
3. กดที่ Advanced options
4. เลือกกดที่ Command Prompt
5. เมื่อเข้าหน้าต่าง Command Prompt เเล้ว ให้ พิมพ์ศัพท์ ว่า notepad
4. กดปุ่ม Enter
5.ให้คลิ๊กที่เเถบ File เลือกกดที่ Open
6. หลังจากนั้น คุณจะสามารถสังเกตว่า ระบบจะเเสดงไดร์ฟ ต่างๆ ขึ้นมา
7. เลือกกดที่ All files เพื่อให้ระบบเเสดงข้อมูลต่างๆ ทั้งหมด
8. เสียบ external USB Hard disk, USB Flash Drive, USB Thumb Drive ฯลฯ เพื่อโอนย้ายข้อมูล ไฟล์ เอกสาร สำคัญๆ ต่างๆ อย่างที่คุณต้องการ นะครับ
ที่มา : https://answers.microsoft.com/th-th/windows/forum/windows_10-performance/%E0%B8%9B%E0%B8%A1-start-menu/6e05a610-551e-439d-aedf-34add979beec